Si eres usuario de Windows y te gusta utilizar la línea de comandos, es posible que te hayas preguntado cómo abrir Paint en CMD. Aunque Paint es una aplicación gráfica y no está diseñada para ser ejecutada desde la línea de comandos, existen algunos comandos que puedes utilizar para abrir Paint de manera rápida y sencilla. En este artículo, te mostraremos cinco comandos que puedes utilizar para abrir Paint en CMD.
1. Comando “start”
El primer comando que puedes utilizar para abrir Paint en CMD es el comando “start”. Este comando se utiliza para abrir una aplicación o un archivo en Windows. Para abrir Paint utilizando el comando “start”, simplemente debes abrir la línea de comandos y escribir el siguiente comando:
start mspaint
Una vez que hayas ingresado este comando, presiona la tecla “Enter” y Paint se abrirá automáticamente en tu computadora. Este comando es muy útil si deseas abrir Paint rápidamente sin tener que navegar por el menú de inicio.
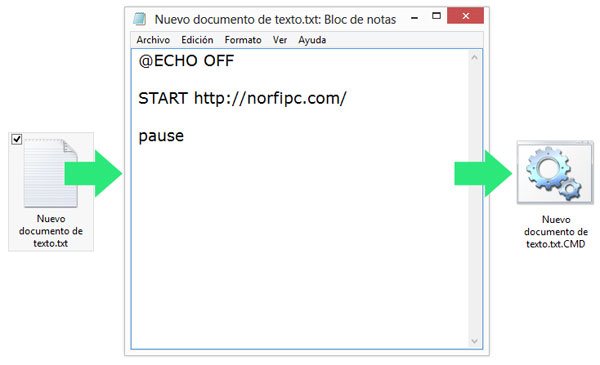
2. Comando “mspaint”
Otro comando que puedes utilizar para abrir Paint en CMD es el comando “mspaint”. Este comando se utiliza para ejecutar Paint directamente desde la línea de comandos. Para utilizar este comando, simplemente debes abrir la línea de comandos y escribir el siguiente comando:
Te puede interesar leer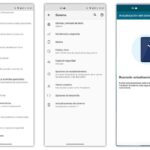 ¿Cómo cambiar la versión de Android en mi celular? Actualización paso a paso
¿Cómo cambiar la versión de Android en mi celular? Actualización paso a pasomspaint
Una vez que hayas ingresado este comando, presiona la tecla “Enter” y Paint se abrirá automáticamente en tu computadora. Este comando es muy útil si deseas abrir Paint rápidamente sin tener que utilizar el comando “start”.

3. Comando “run”
Otro comando que puedes utilizar para abrir Paint en CMD es el comando “run”. Este comando se utiliza para abrir una aplicación o un archivo en Windows. Para utilizar este comando, simplemente debes abrir la línea de comandos y escribir el siguiente comando:
run mspaint
Una vez que hayas ingresado este comando, presiona la tecla “Enter” y Paint se abrirá automáticamente en tu computadora. Este comando es muy similar al comando “start”, pero en lugar de abrir una nueva ventana de CMD, se abrirá directamente Paint.

4. Comando “explorer”
Otro comando que puedes utilizar para abrir Paint en CMD es el comando “explorer”. Este comando se utiliza para abrir una carpeta o un archivo en el Explorador de Windows. Para utilizar este comando, simplemente debes abrir la línea de comandos y escribir el siguiente comando:
Te puede interesar leer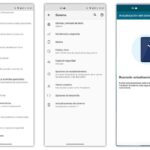 ¿Cómo cambiar la versión de Android en mi celular? Actualización paso a paso
¿Cómo cambiar la versión de Android en mi celular? Actualización paso a paso ¿Cómo entrar en una carpeta de Linux? – 10 comandos básicos
¿Cómo entrar en una carpeta de Linux? – 10 comandos básicosexplorer “C:WindowsSystem32mspaint.exe”
Una vez que hayas ingresado este comando, presiona la tecla “Enter” y Paint se abrirá automáticamente en tu computadora. Este comando es útil si deseas abrir Paint utilizando el Explorador de Windows en lugar de la línea de comandos.
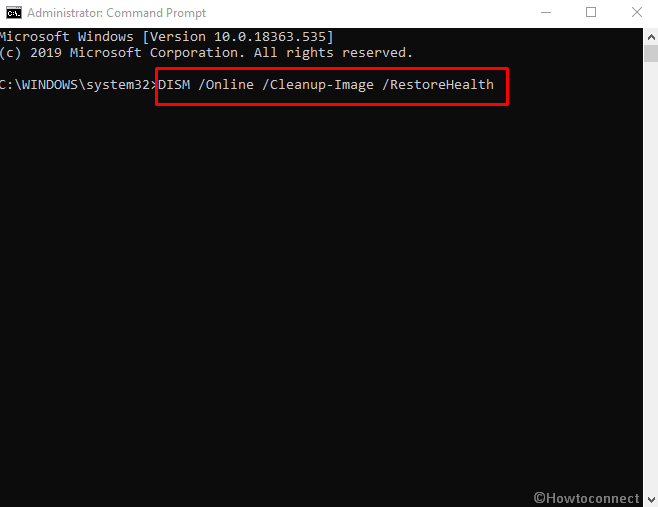
5. Comando “cmd”
Por último, otro comando que puedes utilizar para abrir Paint en CMD es el comando “cmd”. Este comando se utiliza para abrir una nueva ventana de la línea de comandos. Para utilizar este comando, simplemente debes abrir la línea de comandos y escribir el siguiente comando:
cmd /c start mspaint
Una vez que hayas ingresado este comando, presiona la tecla “Enter” y se abrirá una nueva ventana de CMD con Paint en ejecución. Este comando es útil si deseas tener Paint abierto en una ventana de la línea de comandos separada.
 Te puede interesar leer
Te puede interesar leer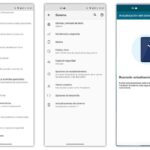 ¿Cómo cambiar la versión de Android en mi celular? Actualización paso a paso
¿Cómo cambiar la versión de Android en mi celular? Actualización paso a paso ¿Cómo entrar en una carpeta de Linux? – 10 comandos básicos
¿Cómo entrar en una carpeta de Linux? – 10 comandos básicos ¿Cómo evolucionar Vulpix Alola? – Guía de evolución y consejos
¿Cómo evolucionar Vulpix Alola? – Guía de evolución y consejosExisten varios comandos que puedes utilizar para abrir Paint en CMD. Estos comandos te permitirán abrir Paint de manera rápida y sencilla, sin tener que navegar por el menú de inicio. Ya sea utilizando el comando “start”, “mspaint”, “run”, “explorer” o “cmd”, podrás abrir Paint en CMD de acuerdo a tus preferencias. ¡Experimenta con estos comandos y descubre cuál es el que mejor se adapta a tus necesidades!




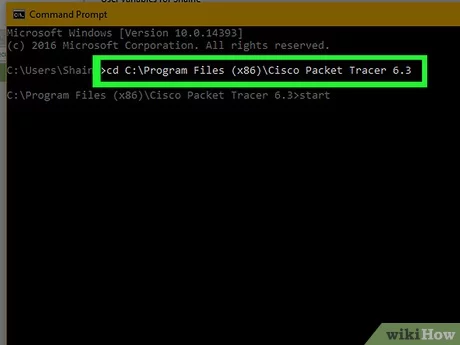
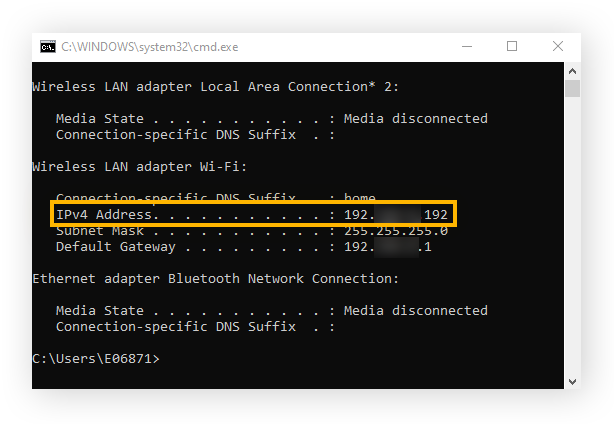
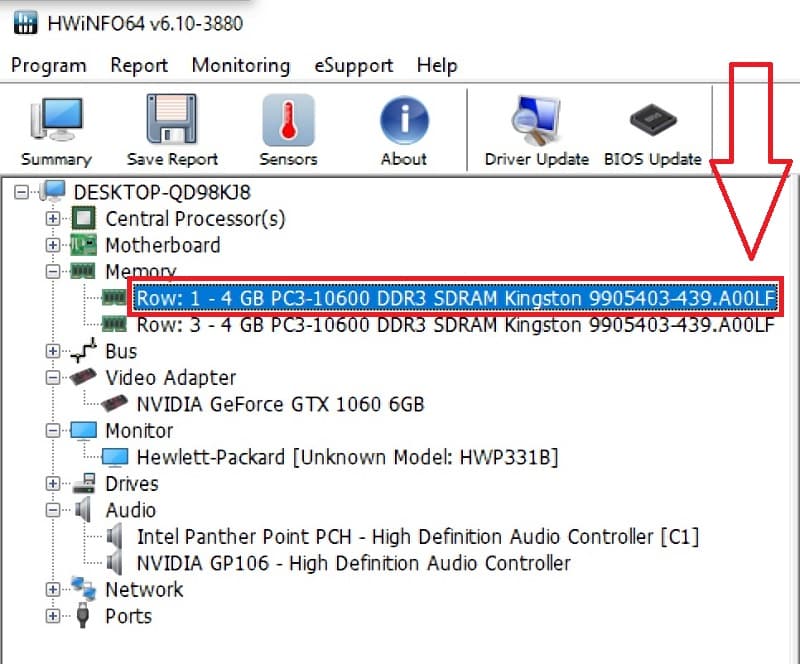
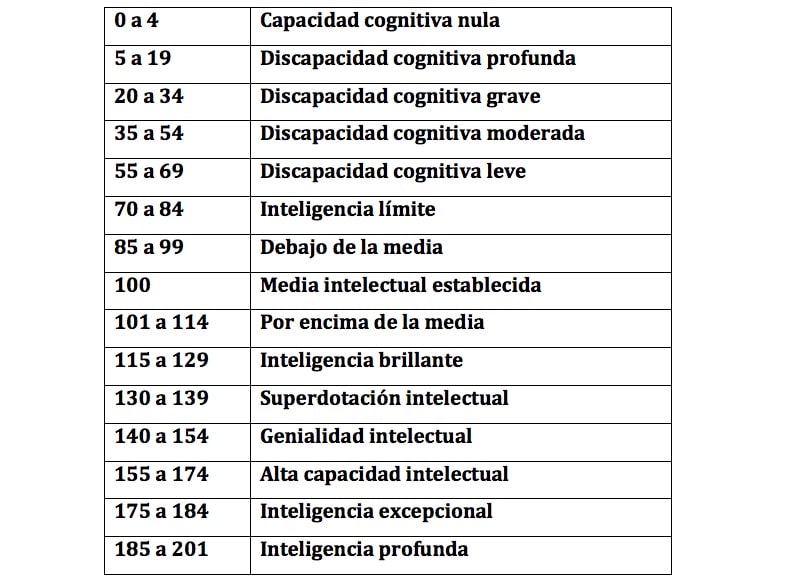
Añadir Comentario