El símbolo del sistema o CMD (Command Prompt) es una herramienta poderosa en Windows que permite a los usuarios interactuar con el sistema operativo a través de comandos de texto. Una de las tareas comunes que puedes realizar en CMD es acceder a los archivos y carpetas del sistema, incluyendo la carpeta de Archivos de programa.
Comandos para abrir archivos y carpetas en Windows desde CMD
A continuación, te presentamos algunos comandos útiles para abrir archivos y carpetas en Windows utilizando CMD:
1. cd [directorio]
Este comando te permite cambiar al directorio especificado. Por ejemplo, si deseas acceder a la carpeta de Archivos de programa, puedes ingresar el siguiente comando:
cd C:Archivos de programa
2. dir
Este comando muestra el contenido del directorio actual. Puedes utilizarlo para visualizar los archivos y carpetas dentro de la carpeta de Archivos de programa. Simplemente ingresa el comando dir y se mostrará una lista de los archivos y carpetas en el directorio actual.
3. start [archivo]
Con este comando, puedes abrir el archivo especificado con la aplicación predeterminada. Por ejemplo, si deseas abrir el archivo “documento.txt” ubicado en la carpeta de Archivos de programa, puedes ingresar el siguiente comando:
start “C:Archivos de programadocumento.txt”
4. explorer [directorio]
Utiliza este comando para abrir el explorador de archivos en el directorio especificado. Por ejemplo, si deseas abrir el explorador de archivos en la carpeta de Archivos de programa, puedes ingresar el siguiente comando:
explorer “C:Archivos de programa”
5. notepad [archivo]
Si deseas abrir un archivo de texto en el Bloc de notas, puedes utilizar este comando. Por ejemplo, si deseas abrir el archivo “documento.txt” ubicado en la carpeta de Archivos de programa, puedes ingresar el siguiente comando:
notepad “C:Archivos de programadocumento.txt”
6. calc
Si necesitas abrir la calculadora de Windows, simplemente ingresa el comando calc y se abrirá la calculadora en tu pantalla.
7. control [nombre del panel de control]
Con este comando, puedes abrir un panel de control específico. Por ejemplo, si deseas abrir el panel de control de “Opciones de carpeta”, ingresa el siguiente comando:
control folders
8. taskmgr
Si necesitas abrir el Administrador de tareas, simplemente ingresa el comando taskmgr y se abrirá el Administrador de tareas en tu pantalla.
9. msconfig
Si deseas abrir la utilidad de configuración del sistema, puedes utilizar este comando. Simplemente ingresa el comando msconfig y se abrirá la utilidad de configuración del sistema.
10. regedit
Si necesitas abrir el editor del registro de Windows, simplemente ingresa el comando regedit y se abrirá el editor del registro en tu pantalla.
Te puede interesar leer ¿Cómo desbloquear una aplicación bloqueada en Play Store? – Soluciones
¿Cómo desbloquear una aplicación bloqueada en Play Store? – Soluciones11. mspaint
Si deseas abrir el programa Paint, puedes utilizar este comando. Simplemente ingresa el comando mspaint y se abrirá el programa Paint en tu pantalla.
12. wordpad [archivo]
Con este comando, puedes abrir un archivo en WordPad. Por ejemplo, si deseas abrir el archivo “documento.docx” ubicado en la carpeta de Archivos de programa, puedes ingresar el siguiente comando:
wordpad “C:Archivos de programadocumento.docx”
13. excel [archivo]
Si necesitas abrir un archivo en Excel, puedes utilizar este comando. Por ejemplo, si deseas abrir el archivo “hoja.xlsx” ubicado en la carpeta de Archivos de programa, puedes ingresar el siguiente comando:
excel “C:Archivos de programahoja.xlsx”
14. powerpnt [archivo]
Con este comando, puedes abrir un archivo en PowerPoint. Por ejemplo, si deseas abrir el archivo “presentacion.pptx” ubicado en la carpeta de Archivos de programa, puedes ingresar el siguiente comando:
powerpnt “C:Archivos de programapresentacion.pptx”
15. winword [archivo]
Si necesitas abrir un archivo en Word, puedes utilizar este comando. Por ejemplo, si deseas abrir el archivo “documento.docx” ubicado en la carpeta de Archivos de programa, puedes ingresar el siguiente comando:
winword “C:Archivos de programadocumento.docx”
16. outlook [archivo]
Con este comando, puedes abrir un archivo en Outlook. Por ejemplo, si deseas abrir el archivo “correo.msg” ubicado en la carpeta de Archivos de programa, puedes ingresar el siguiente comando:
outlook “C:Archivos de programacorreo.msg”
17. control appwiz.cpl
Si deseas abrir la ventana de Agregar o quitar programas, puedes utilizar este comando. Simplemente ingresa el comando control appwiz.cpl y se abrirá la ventana de Agregar o quitar programas.
18. control desk.cpl
Si necesitas abrir la ventana de Configuración de pantalla, simplemente ingresa el comando control desk.cpl y se abrirá la ventana de Configuración de pantalla.
19. control folders
Con este comando, puedes abrir la ventana de Opciones de carpeta. Simplemente ingresa el comando control folders y se abrirá la ventana de Opciones de carpeta.
20. control mouse
Si deseas abrir la ventana de Configuración del mouse, puedes utilizar este comando. Simplemente ingresa el comando control mouse y se abrirá la ventana de Configuración del mouse.
21. control keyboard
Si necesitas abrir la ventana de Configuración del teclado, simplemente ingresa el comando control keyboard y se abrirá la ventana de Configuración del teclado.
22. control printers
Con este comando, puedes abrir la ventana de Impresoras y faxes. Simplemente ingresa el comando control printers y se abrirá la ventana de Impresoras y faxes.
23. control admintools
Si deseas abrir la ventana de Herramientas administrativas, puedes utilizar este comando. Simplemente ingresa el comando control admintools y se abrirá la ventana de Herramientas administrativas.
Te puede interesar leer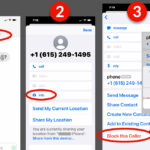 ¿Cómo eliminar todas mis suscripciones de mi tarjeta? Guía paso a paso
¿Cómo eliminar todas mis suscripciones de mi tarjeta? Guía paso a paso24. control userpasswords2
Con este comando, puedes abrir la ventana de Cuentas de usuario. Simplemente ingresa el comando control userpasswords2 y se abrirá la ventana de Cuentas de usuario.
25. control netconnections
Si necesitas abrir la ventana de Conexiones de red, puedes utilizar este comando. Simplemente ingresa el comando control netconnections y se abrirá la ventana de Conexiones de red.
26. control intl.cpl
Con este comando, puedes abrir la ventana de Configuración regional y de idioma. Simplemente ingresa el comando control intl.cpl y se abrirá la ventana de Configuración regional y de idioma.
27. control sysdm.cpl
Si deseas abrir la ventana de Propiedades del sistema, puedes utilizar este comando. Simplemente ingresa el comando control sysdm.cpl y se abrirá la ventana de Propiedades del sistema.
28. control powercfg.cpl
Con este comando, puedes abrir la ventana de Opciones de energía. Simplemente ingresa el comando control powercfg.cpl y se abrirá la ventana de Opciones de energía.
29. control timedate.cpl
Si necesitas abrir la ventana de Configuración de fecha y hora, puedes utilizar este comando. Simplemente ingresa el comando control timedate.cpl y se abrirá la ventana de Configuración de fecha y hora.
30. control wuaucpl.cpl
Con este comando, puedes abrir la ventana de Windows Update. Simplemente ingresa el comando control wuaucpl.cpl y se abrirá la ventana de Windows Update.
31. control inetcpl.cpl
Si deseas abrir la ventana de Opciones de Internet, puedes utilizar este comando. Simplemente ingresa el comando control inetcpl.cpl y se abrirá la ventana de Opciones de Internet.
32. control mmsys.cpl
Con este comando, puedes abrir la ventana de Sonidos y dispositivos de audio. Simplemente ingresa el comando control mmsys.cpl y se abrirá la ventana de Sonidos y dispositivos de audio.
33. control joy.cpl
Si necesitas abrir la ventana de Controladores de juegos, puedes utilizar este comando. Simplemente ingresa el comando control joy.cpl y se abrirá la ventana de Controladores de juegos.
34. control hdwwiz.cpl
Con este comando, puedes abrir la ventana de Asistente para agregar hardware. Simplemente ingresa el comando control hdwwiz.cpl y se abrirá la ventana de Asistente para agregar hardware.
35. control ncpa.cpl
Si deseas abrir la ventana de Conexiones de red y recursos compartidos, puedes utilizar este comando. Simplemente ingresa el comando control ncpa.cpl y se abrirá la ventana de Conexiones de red y recursos compartidos.
36. control desk.cpl,,@screensaver
Con este comando, puedes abrir la ventana de Configuración de protector de pantalla. Simplemente ingresa el comando control desk.cpl,,@screensaver y se abrirá la ventana de Configuración de protector de pantalla.
37. control desk.cpl,,@background
Si necesitas abrir la ventana de Configuración de fondo de pantalla, puedes utilizar este comando. Simplemente ingresa el comando control desk.cpl,,@background y se abrirá la ventana de Configuración de fondo de pantalla.
38. control desk.cpl,,@themes
Con este comando, puedes abrir la ventana de Configuración de temas. Simplemente ingresa el comando control desk.cpl,,@themes y se abrirá la ventana de Configuración de temas.
39. control desk.cpl,,@appearance
Si deseas abrir la ventana de Configuración de apariencia, puedes utilizar este comando. Simplemente ingresa el comando control desk.cpl,,@appearance y se abrirá la ventana de Configuración de apariencia.
40. control desk.cpl,,@settings
Con este comando, puedes abrir la ventana de Configuración de resolución de pantalla. Simplemente ingresa el comando control desk.cpl,,@settings y se abrirá la ventana de Configuración de resolución de pantalla.
Te puede interesar leer ¿Cómo activar la tarjeta de memoria en mi celular? Guía paso a paso
¿Cómo activar la tarjeta de memoria en mi celular? Guía paso a pasoEstos son solo algunos de los comandos que puedes utilizar para abrir archivos y carpetas en Windows desde CMD. Recuerda que el símbolo del sistema es una herramienta poderosa, así que ten cuidado al utilizar estos comandos y asegúrate de ingresar la ruta correcta del archivo o carpeta que deseas abrir.
<






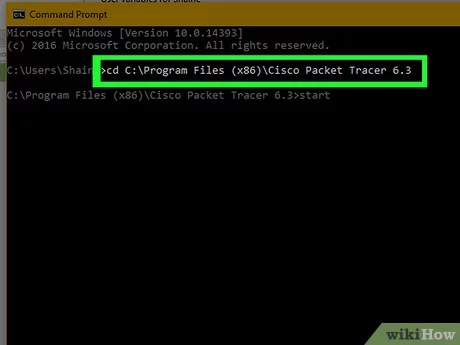

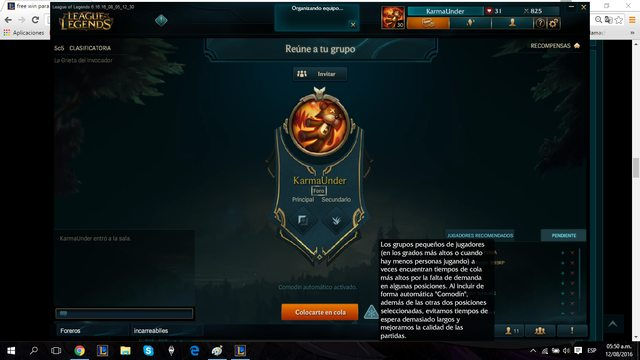
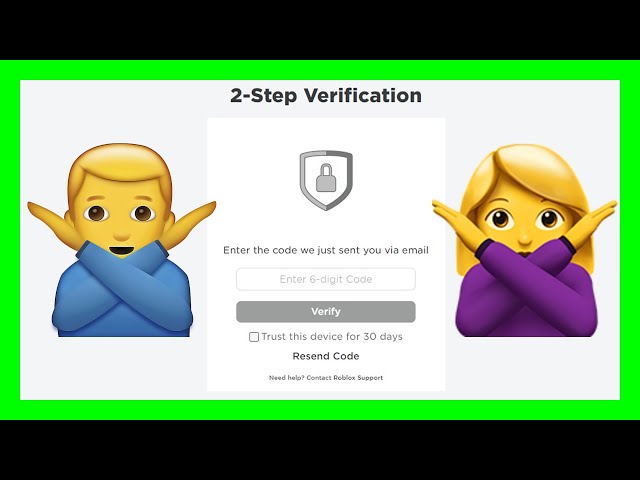


Añadir Comentario