¿Quieres aprender a grabar un programa en Total Play? ¡Estás en el lugar correcto! En esta guía paso a paso, te mostraré cómo puedes grabar tus programas favoritos en Total Play para que los puedas ver cuando quieras. ¡Vamos a empezar!
Abre el canal deseado en Total Play
Lo primero que debes hacer es abrir el canal en el que se encuentra el programa que deseas grabar. Puedes hacer esto navegando por la guía de canales de Total Play y seleccionando el canal deseado.

Presiona el botón “OK” del círculo de comandos
Una vez que hayas abierto el canal deseado, presiona el botón “OK” del círculo de comandos en tu control remoto.
Selecciona la opción “Grabar programa”
Después de presionar el botón “OK”, verás un menú desplegable en tu pantalla. En este menú, selecciona la opción “Grabar programa”.
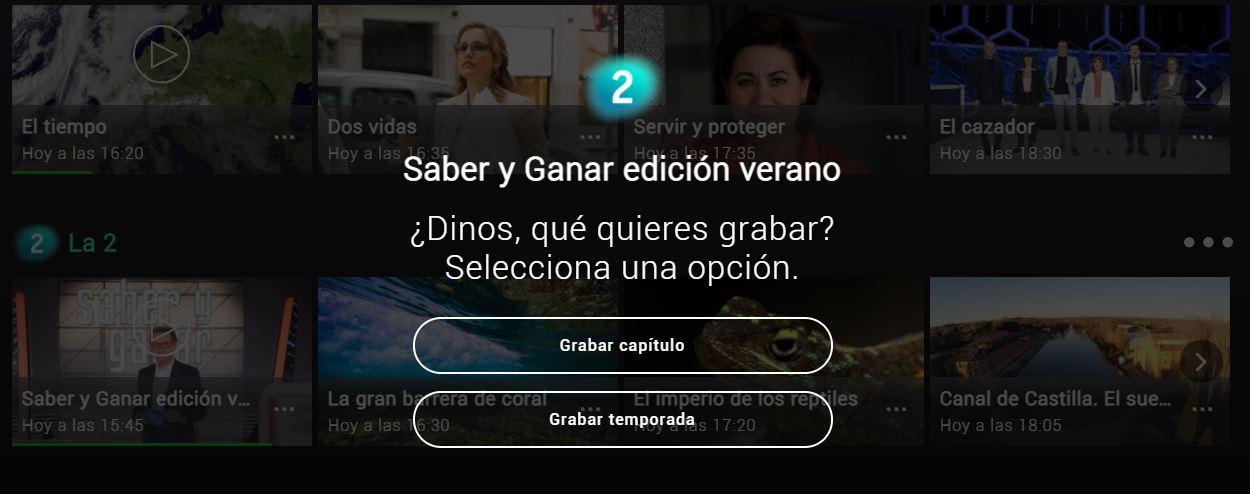
Asegúrate de presionar la opción de grabar programa antes de que empiece
Es importante que presiones la opción de grabar programa antes de que el programa empiece. Si lo haces después, es posible que te pierdas el inicio del programa.

Accede al botón de Guía TV en tu mando
Si deseas grabar un programa utilizando la guía de TV de Total Play, debes acceder al botón de Guía TV en tu mando. Este botón te llevará a la guía de programación de Total Play.

Elige el programa que deseas grabar en la guía
Una vez que estés en la guía de programación de Total Play, busca el programa que deseas grabar. Puedes utilizar las flechas de navegación en tu mando para desplazarte por la guía y encontrar el programa deseado.
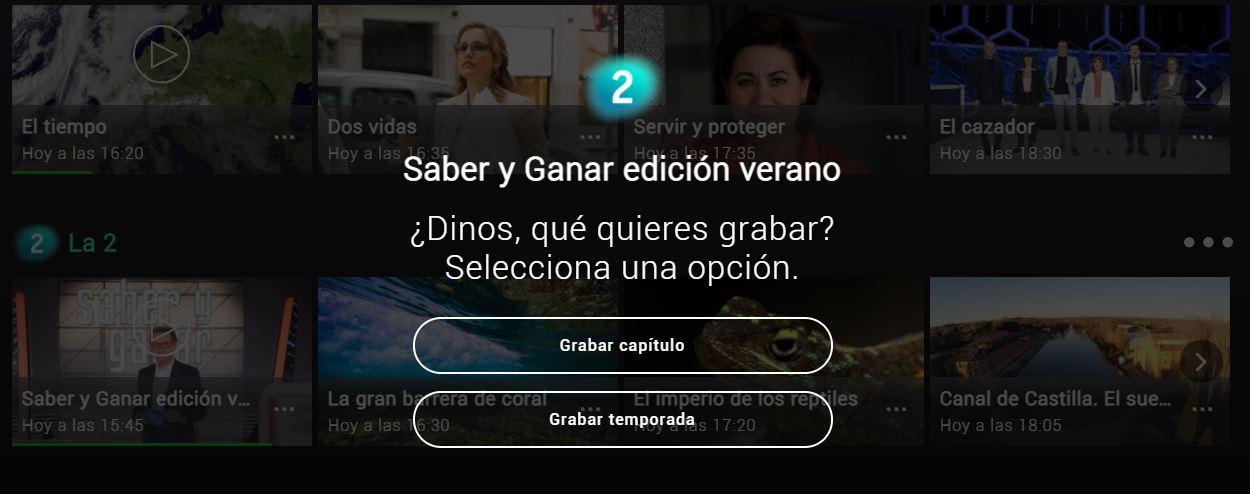
Colócate encima del contenido que quieres grabar
Una vez que hayas encontrado el programa que deseas grabar, colócate encima del contenido en la guía. Esto te permitirá acceder a las opciones de grabación.
Pulsa el botón con la línea roja en el mando para iniciar la grabación
Una vez que estés encima del contenido que deseas grabar, pulsa el botón con la línea roja en tu mando para iniciar la grabación. Este botón generalmente está marcado con el símbolo de grabación.

El contenido grabado aparecerá con un punto rojo REC
Una vez que hayas iniciado la grabación, verás que el contenido grabado aparecerá con un punto rojo “REC” en la guía de programación. Esto indica que el programa está siendo grabado.
Te puede interesar leer ¿Cómo hacer un helicóptero en GTA 5 en Xbox 360? Trucos y claves
¿Cómo hacer un helicóptero en GTA 5 en Xbox 360? Trucos y clavesConecta un dispositivo de almacenamiento USB a la ranura USB de tu televisor
Si deseas grabar un programa en Total Play y guardarlo para verlo más tarde, necesitarás un dispositivo de almacenamiento USB. Conecta este dispositivo a la ranura USB de tu televisor.

Toca el botón de grabación en el control remoto para capturar el programa de televisión
Una vez que hayas conectado el dispositivo de almacenamiento USB, toca el botón de grabación en el control remoto de Total Play para capturar el programa de televisión. Este botón generalmente está marcado con el símbolo de grabación.
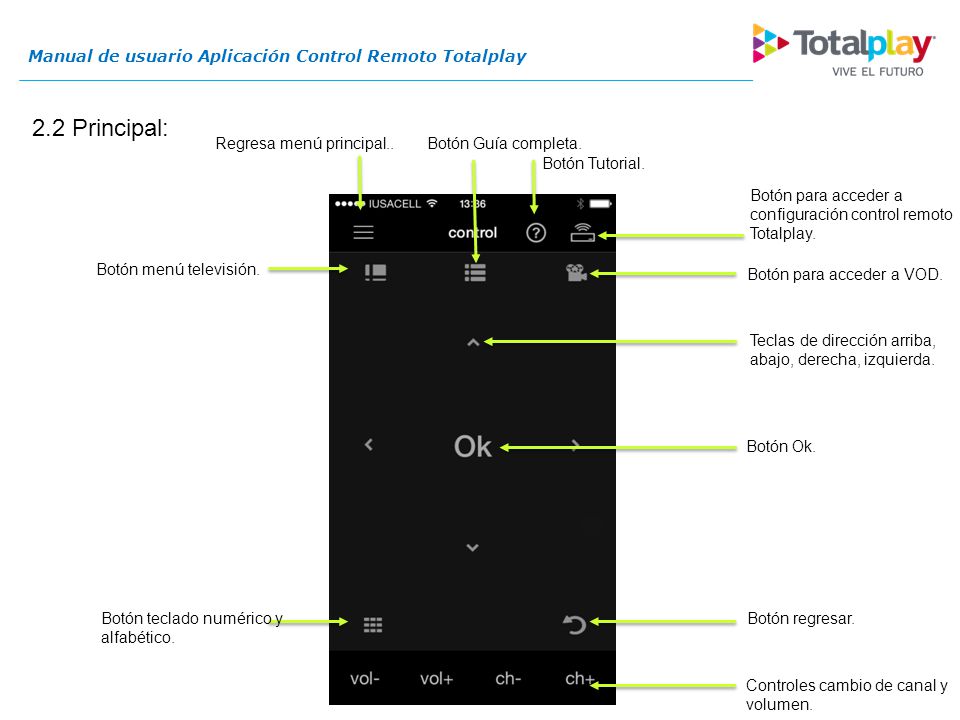
Utiliza la función PVR en tu televisor para grabar programas en un pendrive
Si tu televisor tiene la función PVR (Personal Video Recorder), puedes utilizar esta función para grabar programas en un pendrive. Solo necesitas conectar el pendrive a tu televisor y utilizar la función PVR para iniciar la grabación.

Busca y sintoniza el canal que deseas grabar en tu televisor Samsung
Si tienes un televisor Samsung, puedes buscar y sintonizar el canal que deseas grabar utilizando el control remoto de tu televisor. Navega por la guía de canales y selecciona el canal deseado.

Presiona el botón de grabar (Rec) en el control remoto de tu televisor Samsung
Una vez que hayas sintonizado el canal deseado, presiona el botón de grabar (Rec) en el control remoto de tu televisor Samsung para iniciar la grabación del programa.

Escanea la unidad USB conectada cuando se te solicite
Si has conectado un dispositivo de almacenamiento USB a tu televisor Samsung, es posible que se te solicite escanear la unidad USB antes de iniciar la grabación. Sigue las instrucciones en pantalla para escanear la unidad USB.

Graba la pantalla de tu TV utilizando una aplicación como AZ Screen Recorder
Si deseas grabar la pantalla de tu televisor para capturar un programa, puedes utilizar una aplicación como AZ Screen Recorder. Esta aplicación te permitirá grabar la pantalla de tu TV y guardar la grabación en tu dispositivo.
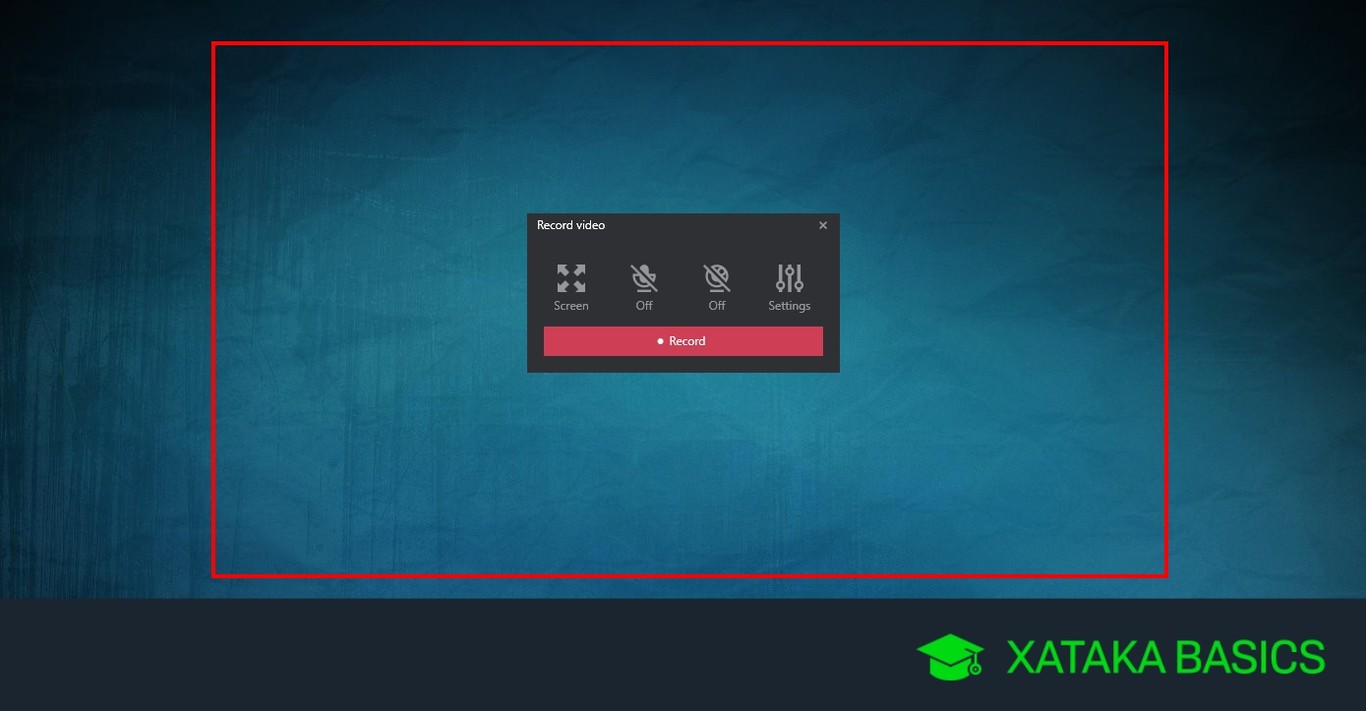
Utiliza una videograbadora o videograbador para grabar programas de televisión
Si no tienes acceso a las funciones de grabación de tu televisor o proveedor de servicios, puedes utilizar una videograbadora o videograbador para grabar programas de televisión. Estos dispositivos te permiten conectar tu televisor y grabar programas en un formato compatible.
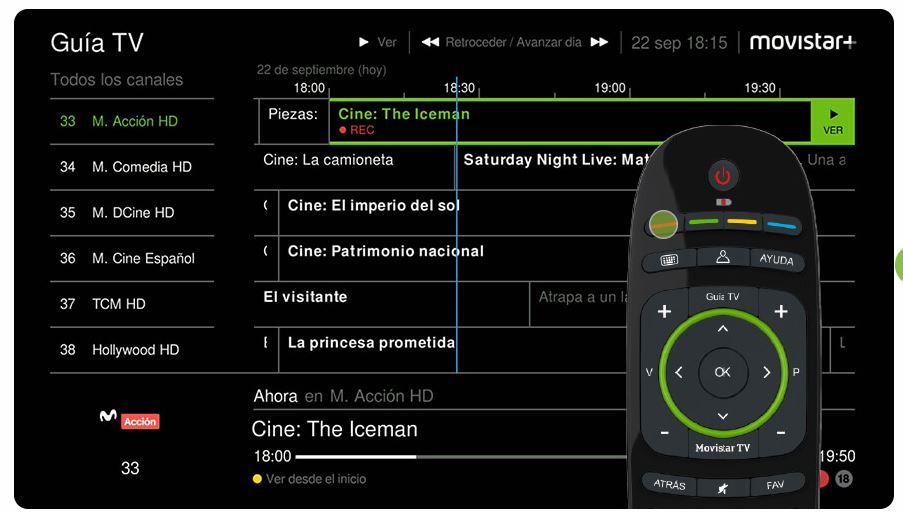
Formatea tu USB en el formato FAT32 para que sea compatible con tu televisor
Si deseas utilizar un dispositivo de almacenamiento USB para grabar programas de televisión, asegúrate de formatear el USB en el formato FAT32. Esto garantizará que el USB sea compatible con tu televisor y puedas grabar programas sin problemas.
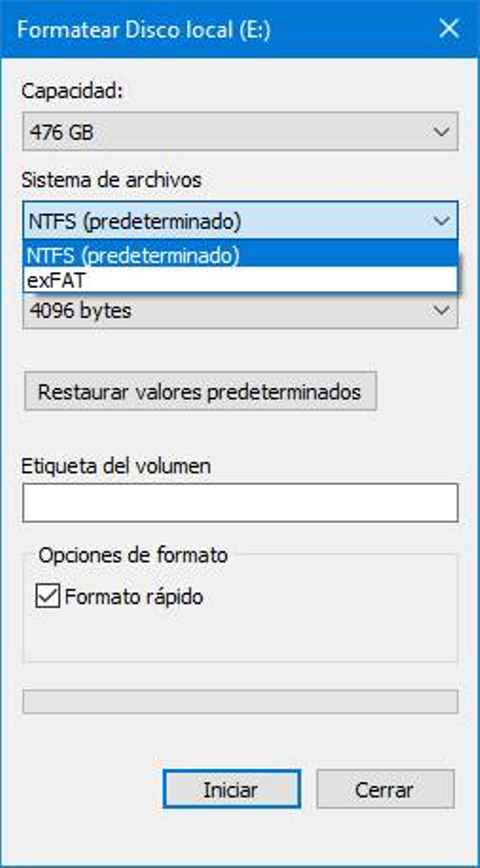
Conecta el pendrive a un puerto USB disponible en tu televisor
Una vez que hayas formateado el pendrive en el formato FAT32, conéctalo a un puerto USB disponible en tu televisor. Esto te permitirá utilizar el pendrive para grabar programas de televisión.

Navega por las carpetas de tu ordenador que contienen los archivos que deseas transferir
Si deseas transferir archivos desde tu ordenador a tu televisor para grabar programas, navega por las carpetas de tu ordenador que contienen los archivos que deseas transferir. Esto te permitirá seleccionar los archivos que deseas transferir.
Te puede interesar leer ¿Cómo hacer un helicóptero en GTA 5 en Xbox 360? Trucos y claves
¿Cómo hacer un helicóptero en GTA 5 en Xbox 360? Trucos y claves ¿Cómo invocar a Yubel la peor pesadilla en Duel Links?
¿Cómo invocar a Yubel la peor pesadilla en Duel Links?
Haz clic derecho en el archivo y selecciona la opción de enviar a tu disco extraíble
Una vez que hayas seleccionado los archivos que deseas transferir, haz clic derecho en el archivo y selecciona la opción de enviar a tu disco extraíble. Esto transferirá los archivos seleccionados al pendrive conectado a tu televisor.

Utiliza el conector USB en tu televisor para reproducir contenido desde un disco duro o memoria externa
Si deseas reproducir contenido desde un disco duro o memoria externa en tu televisor, utiliza el conector USB en tu televisor para conectar el dispositivo de almacenamiento. Esto te permitirá reproducir el contenido almacenado en el dispositivo.

Descarga la aplicación Tivify para ver canales de televisión en tu dispositivo inteligente
Si deseas ver canales de televisión en tu dispositivo inteligente y grabar programas, puedes descargar la aplicación Tivify. Esta aplicación te permitirá acceder a una amplia variedad de canales de televisión y grabar programas para verlos más tarde.

Utiliza el mando Magic Control o el mando convencional de tu televisor LG para grabar programas
Si tienes un televisor LG, puedes utilizar el mando Magic Control o el mando convencional para grabar programas. Estos mandos te permitirán acceder a las funciones de grabación de tu televisor y grabar programas para verlos más tarde.
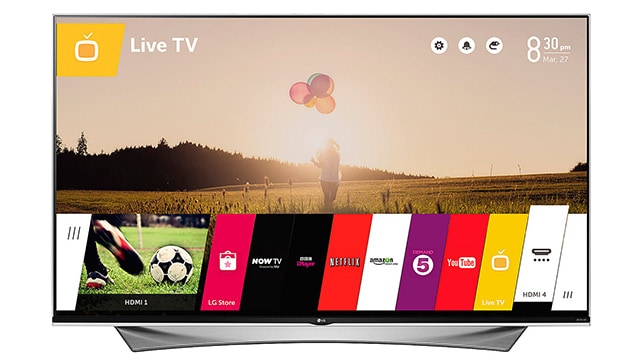
Enciende tu Smart TV Samsung y busca la aplicación de la plataforma de contenido que deseas ver
Si tienes un Smart TV Samsung, enciéndelo y busca la aplicación de la plataforma de contenido que deseas ver. Puedes utilizar el control remoto de tu televisor para navegar por las aplicaciones y seleccionar la que deseas utilizar.

Selecciona el programa que quieres ver y disfruta de la emisión
Una vez que hayas encontrado la aplicación de la plataforma de contenido que deseas ver, selecciona el programa que quieres ver y disfruta de la emisión. Puedes utilizar el control remoto de tu televisor para navegar por los programas y seleccionar el que deseas ver.

El decodificador Plus HD grabador de Total Play permite guardar hasta 100 horas de grabación continua
Si tienes el decodificador Plus HD grabador de Total Play, podrás disfrutar de la capacidad de grabar hasta 100 horas de grabación continua. Esto te permitirá grabar tus programas favoritos y verlos cuando quieras.
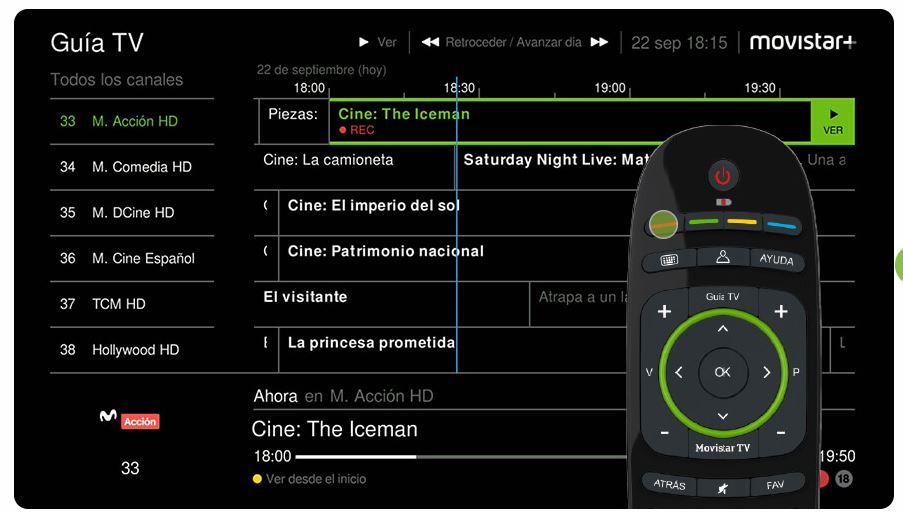
Las siglas PVR en el control remoto significan Personal Video Recorder
Si ves las siglas PVR en el control remoto de tu televisor, esto significa Personal Video Recorder. Estas siglas indican que el control remoto tiene funciones de grabación que te permitirán grabar programas de televisión.
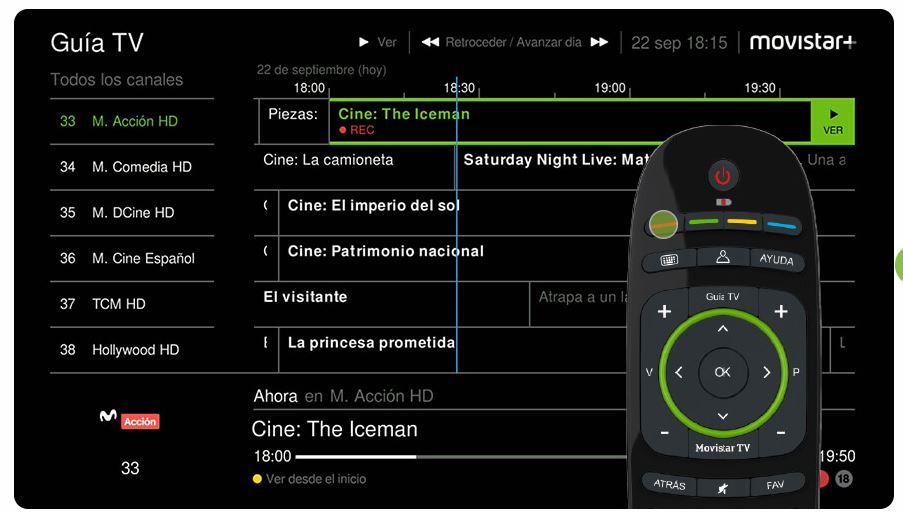
Presiona el botón Rec en el control remoto del televisor y selecciona Continúe para escanear la unidad conectada
Si deseas grabar un programa utilizando la función de grabación de tu televisor, presiona el botón Rec en el control remoto del televisor y selecciona Continúe para escanear la unidad conectada. Esto te permitirá iniciar la grabación del programa deseado.

Guarda un archivo seleccionando la opción de Guardar como en el menú Archivo
Si deseas guardar un archivo en tu televisor, selecciona la opción de Guardar como en el menú Archivo. Esto te permitirá guardar el archivo en la memoria de tu televisor para verlo más tarde.

Utiliza un USB grabador de vídeo para almacenar archivos y grabar programas en directo
Si deseas almacenar archivos y grabar programas en directo, puedes utilizar un USB grabador de vídeo. Este dispositivo te permitirá grabar programas de televisión y almacenarlos en un formato compatible.
Te puede interesar leer ¿Cómo hacer un helicóptero en GTA 5 en Xbox 360? Trucos y claves
¿Cómo hacer un helicóptero en GTA 5 en Xbox 360? Trucos y claves ¿Cómo invocar a Yubel la peor pesadilla en Duel Links?
¿Cómo invocar a Yubel la peor pesadilla en Duel Links? ¿Cómo invocar un tanque en GTA: Vice City? – Trucos y claves
¿Cómo invocar un tanque en GTA: Vice City? – Trucos y claves
Guarda un archivo en la memoria seleccionando la opción de Guardar como o Guardar una copia en el menú Archivo
Si deseas guardar un archivo en la memoria de tu televisor, selecciona la opción de Guardar como o Guardar una copia en el menú Archivo. Esto te permitirá guardar el archivo en la memoria de tu televisor para verlo más tarde.
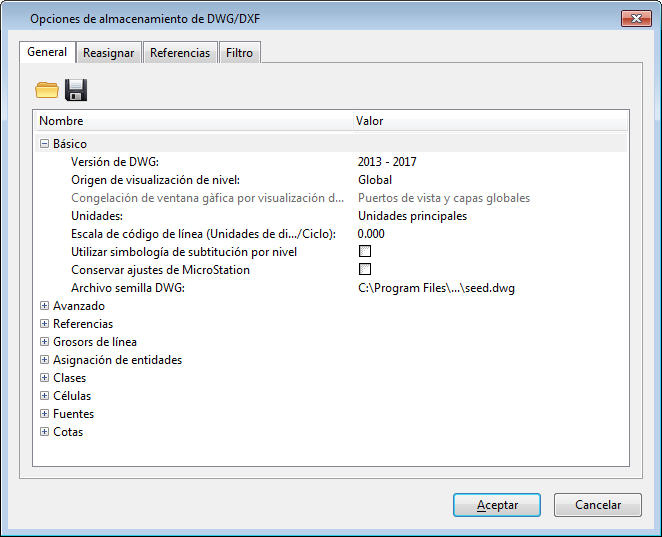
Si tu TV no reconoce el USB, asegúrate de tener la versión más reciente del software instalado y verifica la conexión del cable USB
Si tu televisor no reconoce el USB que has conectado, asegúrate de tener la versión más reciente del software









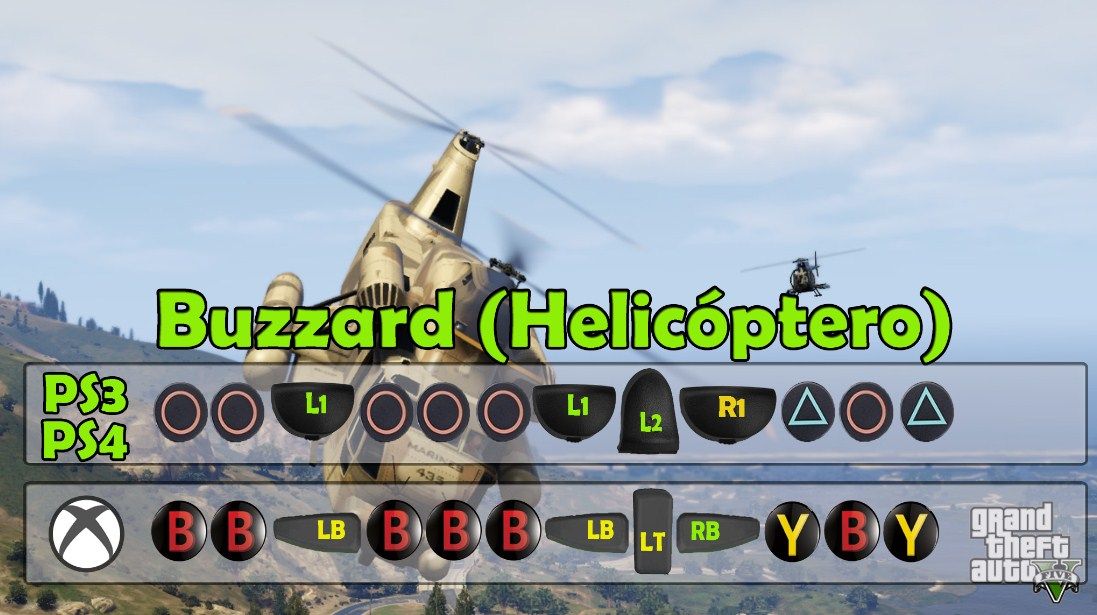
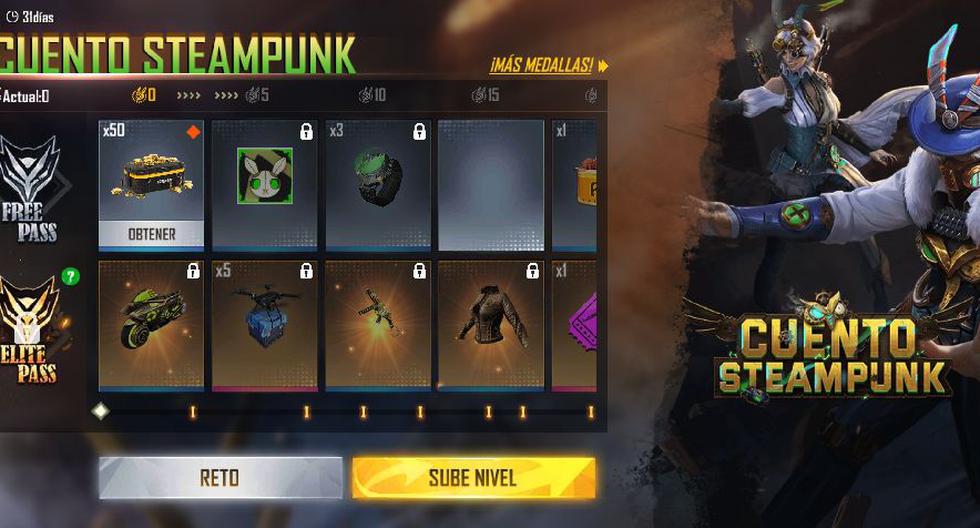
Añadir Comentario