Si eres un jugador ávido, es posible que en algún momento hayas deseado poder ejecutar un juego en modo ventana en lugar de pantalla completa. El modo ventana te permite realizar otras tareas en tu computadora mientras juegas, como responder mensajes, navegar por internet o incluso ver videos. Afortunadamente, existen varias formas de lograr esto utilizando atajos de teclado y herramientas de terceros. En esta guía paso a paso, te mostraremos diferentes métodos para poner en modo ventana un juego utilizando únicamente el teclado.
1. Configurar el juego para que se ejecute en modo ventana desde la configuración del juego
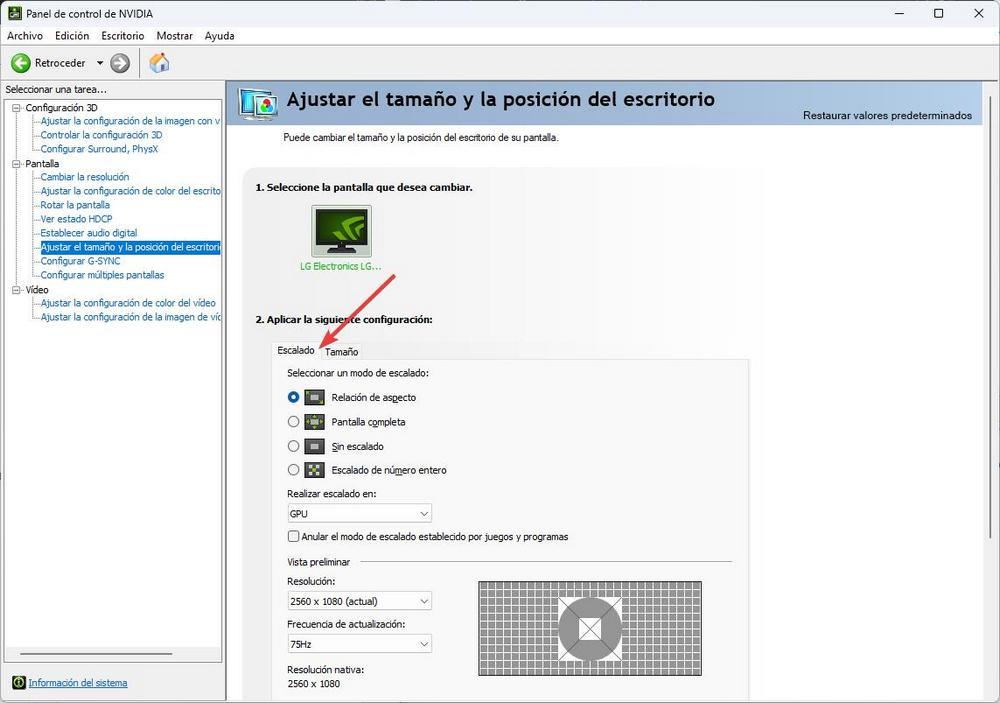
Algunos juegos tienen la opción de ejecutarse en modo ventana directamente desde la configuración del juego. Para hacer esto, sigue estos pasos:
- Abre el juego y ve a la configuración o opciones.
- Busca la opción de modo de pantalla o pantalla completa.
- Selecciona la opción de modo ventana.
- Guarda los cambios y reinicia el juego.
Una vez que hayas realizado estos pasos, el juego se ejecutará en modo ventana en lugar de pantalla completa.
2. Utilizar el atajo de teclado Alt + Tabulador para cambiar a otra ventana mientras se mantiene el juego en segundo plano

Si deseas cambiar a otra ventana mientras mantienes el juego en segundo plano, puedes utilizar el atajo de teclado Alt + Tabulador. Este atajo te permite alternar rápidamente entre diferentes ventanas abiertas en tu computadora. Sigue estos pasos:
- Abre el juego en modo pantalla completa.
- Mantén presionada la tecla Alt en tu teclado.
- Mientras mantienes presionada la tecla Alt, presiona repetidamente la tecla Tabulador hasta que selecciones la ventana deseada.
- Suelta las teclas y la ventana seleccionada se mostrará en primer plano.
De esta manera, puedes cambiar rápidamente a otra ventana sin cerrar el juego.
3. Usar la combinación de teclas de Windows + D para minimizar todas las ventanas y mostrar el escritorio, permitiendo acceder rápidamente al juego
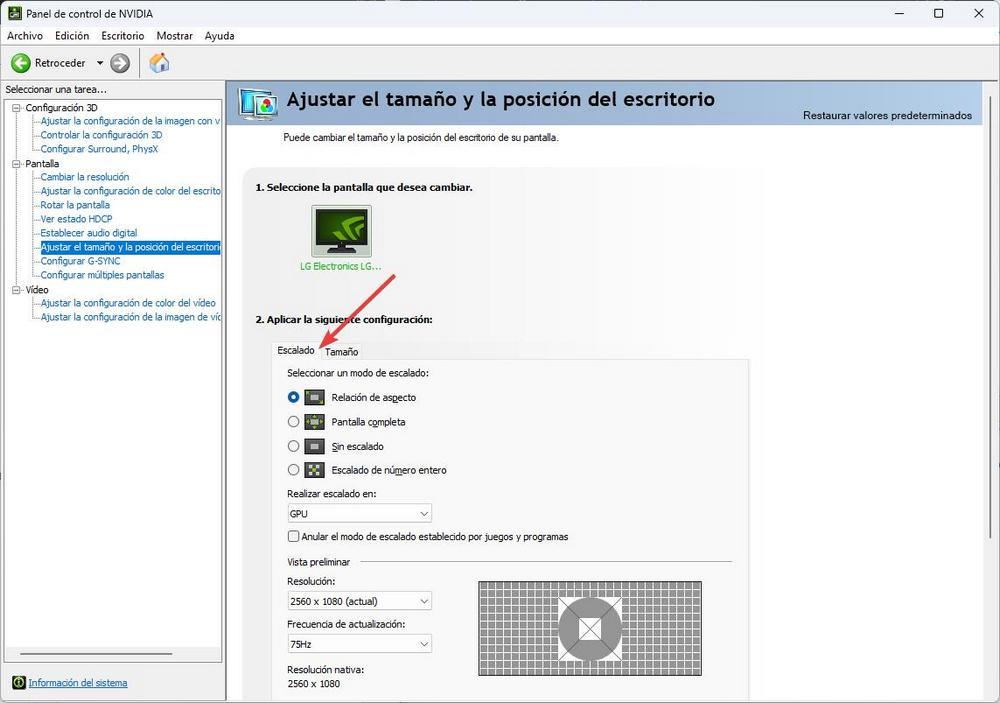
Si deseas minimizar todas las ventanas abiertas y mostrar el escritorio para acceder rápidamente al juego, puedes utilizar la combinación de teclas de Windows + D. Sigue estos pasos:
- Abre el juego en modo pantalla completa.
- Mantén presionada la tecla de Windows en tu teclado.
- Mientras mantienes presionada la tecla de Windows, presiona la tecla D.
Esto minimizará todas las ventanas abiertas y mostrará el escritorio. Luego, puedes hacer clic en el icono del juego en el escritorio o en la barra de tareas para volver al juego.
4. Utilizar el atajo de teclado Alt + Enter para cambiar de pantalla completa a modo ventana en juegos y aplicaciones
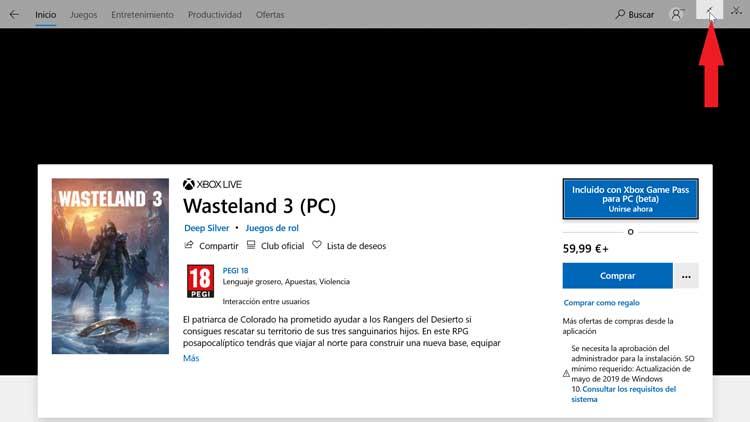
Si estás jugando un juego o utilizando una aplicación en modo pantalla completa y deseas cambiar a modo ventana, puedes utilizar el atajo de teclado Alt + Enter. Sigue estos pasos:
- Abre el juego o la aplicación en modo pantalla completa.
- Mantén presionada la tecla Alt en tu teclado.
- Mientras mantienes presionada la tecla Alt, presiona la tecla Enter.
Esto cambiará la ventana del juego o la aplicación de pantalla completa a modo ventana.
Te puede interesar leer ¿Cómo saber si es de día o de noche en Minecraft? – Comandos de cambio de hora
¿Cómo saber si es de día o de noche en Minecraft? – Comandos de cambio de hora5. Utilizar el atajo de teclado Ctrl + Mayús + Esc para abrir el Administrador de tareas y minimizar el juego desde allí

Si deseas minimizar el juego utilizando el Administrador de tareas, puedes utilizar el atajo de teclado Ctrl + Mayús + Esc para abrirlo. Sigue estos pasos:
- Abre el juego en modo pantalla completa.
- Mantén presionadas las teclas Ctrl, Mayús y Esc al mismo tiempo.
- Esto abrirá el Administrador de tareas.
- En el Administrador de tareas, busca el juego en la lista de aplicaciones en ejecución.
- Haz clic derecho en el juego y selecciona la opción “Minimizar” o “Restaurar” para cambiar entre pantalla completa y modo ventana.
De esta manera, puedes minimizar el juego utilizando el Administrador de tareas.
6. Buscar mods o parches desarrollados por la comunidad que permitan ejecutar el juego en modo ventana
En algunos casos, la comunidad de jugadores ha desarrollado mods o parches que permiten ejecutar juegos en modo ventana, incluso si no tienen la opción de modo ventana en la configuración del juego. Puedes buscar en foros de juegos o en sitios web especializados en mods para encontrar estas soluciones alternativas.
7. Si el juego no tiene la opción de modo ventana, buscar alternativas en la configuración del juego para ajustar el tamaño de la ventana

Si el juego no tiene la opción de modo ventana, es posible que tenga opciones en la configuración del juego para ajustar el tamaño de la ventana. Estas opciones te permiten reducir el tamaño de la ventana del juego para que sea más similar a una ventana en lugar de pantalla completa. Busca en la configuración del juego opciones como “Resolución de pantalla” o “Tamaño de ventana” y ajusta los valores para obtener el tamaño de ventana deseado.
8. En algunos juegos, se puede minimizar el juego haciendo clic derecho en la barra de tareas y seleccionando “Mostrar escritorio” o utilizando la combinación de teclas de Windows + M

En algunos juegos, puedes minimizar el juego haciendo clic derecho en la barra de tareas y seleccionando la opción “Mostrar escritorio”. También puedes utilizar la combinación de teclas de Windows + M para minimizar todas las ventanas y mostrar el escritorio. Luego, puedes hacer clic en el icono del juego en la barra de tareas para volver al juego.
9. Algunos juegos tienen la opción de ejecutarse en modo ventana sin bordes, lo que permite tener una experiencia similar a la pantalla completa pero con la posibilidad de minimizar fácilmente
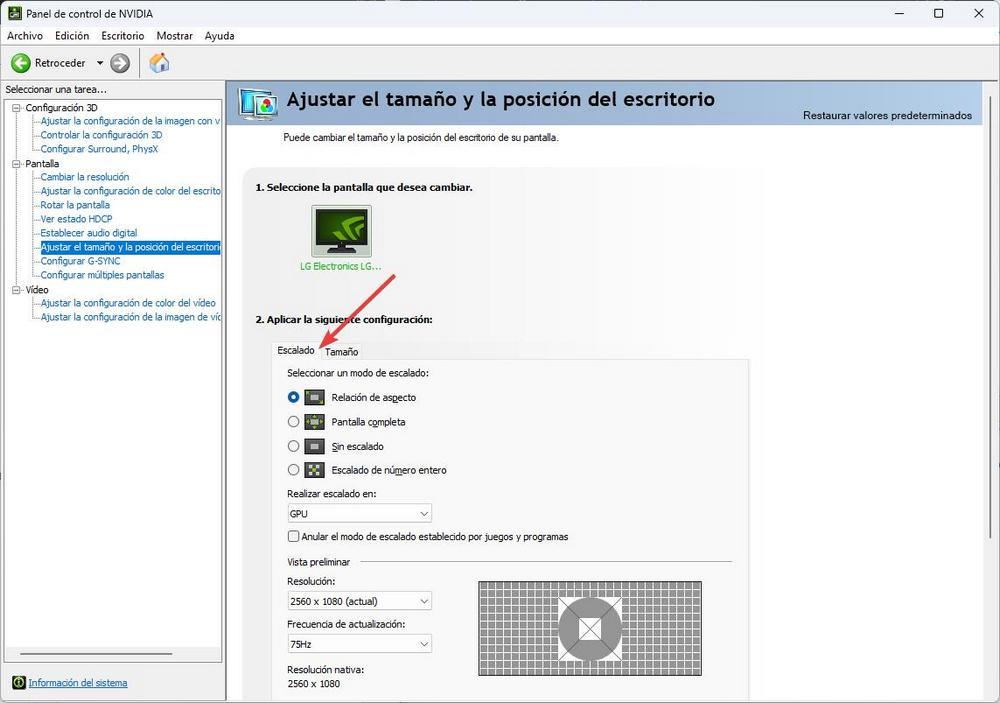
En algunos juegos, puedes ejecutar el juego en modo ventana sin bordes. Esta opción te permite tener una experiencia similar a la pantalla completa, pero con la posibilidad de minimizar fácilmente. Busca en la configuración del juego opciones como “Modo ventana sin bordes” o “Pantalla completa sin bordes” y activa esta opción para ejecutar el juego en modo ventana sin bordes.
10. Si el juego se ejecuta en modo de pantalla completa sin opción de ventana, se puede utilizar un programa de captura de pantalla como OBS para capturar la pantalla del juego y mostrarlo en una ventana redimensionable

Si el juego se ejecuta en modo de pantalla completa sin opción de ventana, puedes utilizar un programa de captura de pantalla como OBS (Open Broadcaster Software) para capturar la pantalla del juego y mostrarlo en una ventana redimensionable. OBS te permite capturar la pantalla de tu computadora y transmitirla en tiempo real. Sigue estos pasos:
- Descarga e instala OBS en tu computadora desde el sitio web oficial.
- Abre OBS y configura la fuente de captura de pantalla para capturar el juego.
- Ajusta el tamaño de la ventana de OBS para obtener el tamaño deseado.
- Inicia la transmisión en OBS y minimiza la ventana del juego.
De esta manera, puedes tener el juego en una ventana redimensionable utilizando OBS.
11. En algunos casos, es posible utilizar software de virtualización o emulación para ejecutar el juego en una ventana separada
En algunos casos, puedes utilizar software de virtualización o emulación para ejecutar el juego en una ventana separada. Estos programas te permiten crear una máquina virtual o emular un sistema operativo en tu computadora. Puedes instalar el juego dentro de la máquina virtual o el emulador y ejecutarlo en modo ventana. Sin embargo, ten en cuenta que esto puede requerir conocimientos avanzados de virtualización y puede afectar el rendimiento del juego.
12. Si el juego se ejecuta en modo de pantalla completa y no se puede minimizar, se puede utilizar un segundo monitor para tener una ventana adicional donde realizar otras tareas mientras se juega
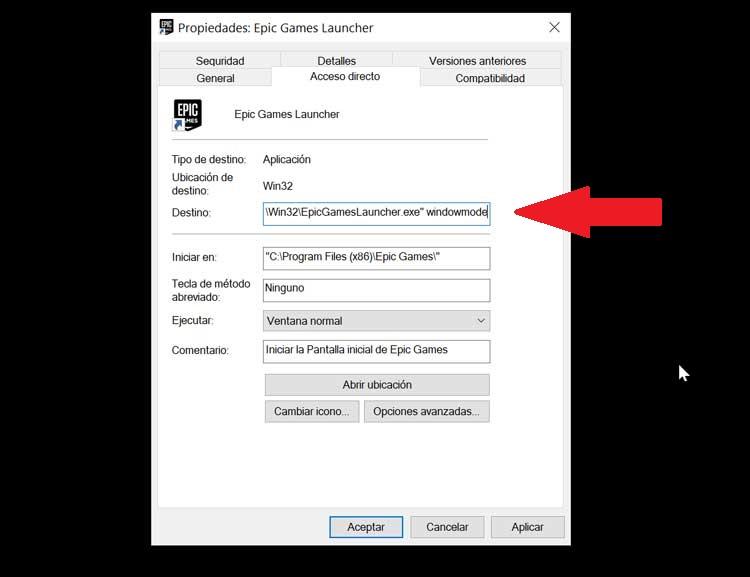
Si tienes un segundo monitor disponible, puedes utilizarlo para tener una ventana adicional donde realizar otras tareas mientras juegas. Conecta el segundo monitor a tu computadora y configúralo como una pantalla extendida. Luego, puedes mover las ventanas de otras aplicaciones al segundo monitor y jugar en el monitor principal en modo pantalla completa.
Te puede interesar leer ¿Cómo saber si es de día o de noche en Minecraft? – Comandos de cambio de hora
¿Cómo saber si es de día o de noche en Minecraft? – Comandos de cambio de hora ¿Cómo sacar a los dos personajes en Marvel vs Capcom? Método de desbloqueo
¿Cómo sacar a los dos personajes en Marvel vs Capcom? Método de desbloqueo13. Algunos juegos tienen la opción de ejecutarse en modo ventana desde el menú de opciones o configuración del juego
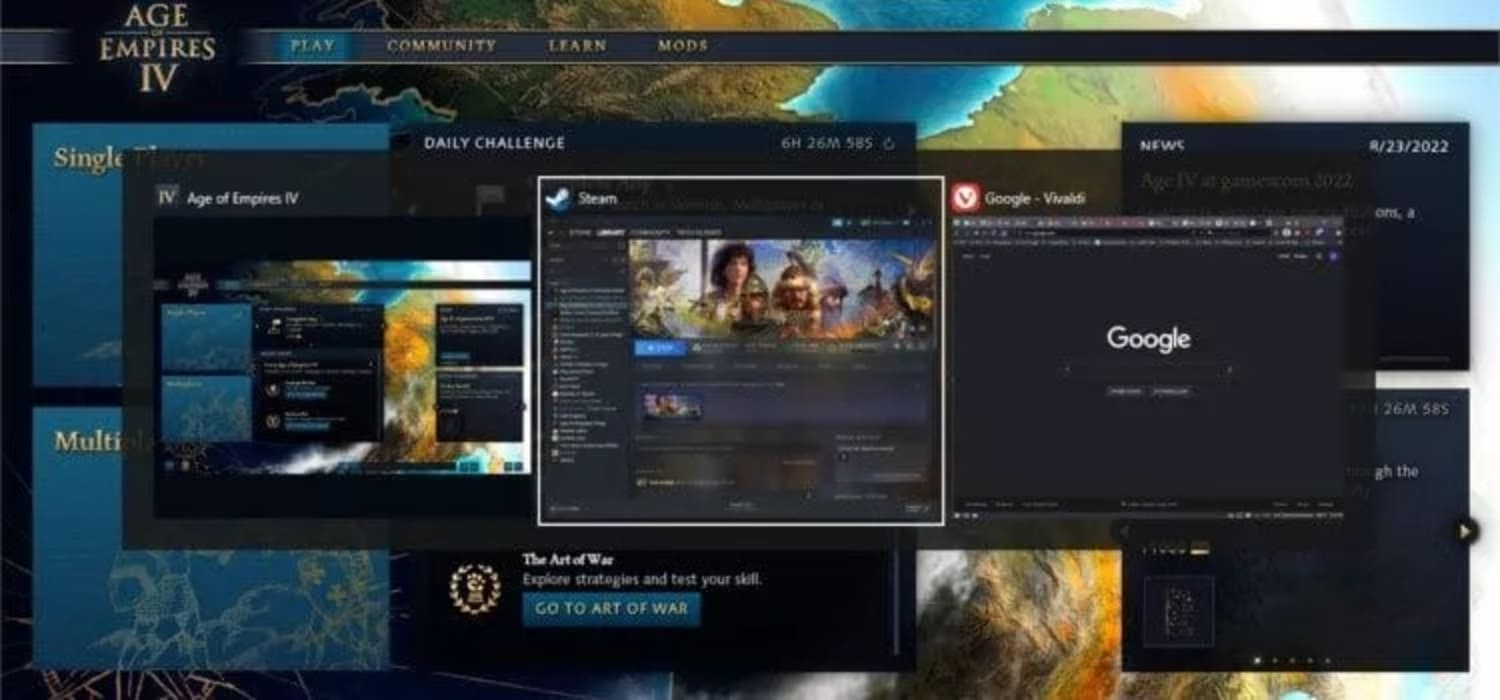
Algunos juegos tienen la opción de ejecutarse en modo ventana directamente desde el menú de opciones o configuración del juego. Para hacer esto, sigue estos pasos:
- Abre el juego y ve a la configuración o opciones.
- Busca la opción de modo de pantalla o pantalla completa.
- Selecciona la opción de modo ventana.
- Guarda los cambios y reinicia el juego.
Una vez que hayas realizado estos pasos, el juego se ejecutará en modo ventana en lugar de pantalla completa.
14. En caso de ejecutar el juego a través de una plataforma de juegos como Steam, se puede buscar en las opciones de lanzamiento del juego la posibilidad de ejecutarlo en modo ventana

Si estás utilizando una plataforma de juegos como Steam para ejecutar el juego, puedes buscar en las opciones de lanzamiento del juego la posibilidad de ejecutarlo en modo ventana. Sigue estos pasos:
- Abre la plataforma de juegos (por ejemplo, Steam) y ve a tu biblioteca de juegos.
- Busca el juego en cuestión y haz clic derecho sobre él.
- Selecciona la opción “Propiedades” o “Configuración” en el menú desplegable.
- En la ventana de propiedades o configuración, busca la opción “Opciones de lanzamiento” o “Parámetros de lanzamiento”.
- Escribe el comando o la opción para ejecutar el juego en modo ventana (por ejemplo, “-windowed” o “-window”).
- Guarda los cambios y cierra la ventana de propiedades o configuración.
Una vez que hayas realizado estos pasos, el juego se ejecutará en modo ventana cuando lo inicies desde la plataforma de juegos.
15. Si el juego no tiene la opción de modo ventana, se puede utilizar un programa de terceros como Borderless Gaming para forzar el juego a ejecutarse en modo ventana sin bordes
Si el juego no tiene la opción de modo ventana, puedes utilizar un programa de terceros como Borderless Gaming para forzar el juego a ejecutarse en modo ventana sin bordes. Borderless Gaming es una herramienta que te permite jugar juegos en modo ventana sin bordes, lo que te permite minimizar fácilmente el juego y realizar otras tareas en tu computadora. Puedes descargar Borderless Gaming desde su sitio web oficial e instalarlo en tu computadora. Una vez instalado, sigue estos pasos:
- Abre Borderless Gaming.
- Busca el juego en la lista de juegos compatibles.
- Selecciona el juego y haz clic en el botón “Agregar” o “Aplicar”.
- Esto forzará el juego a ejecutarse en modo ventana sin bordes.
De esta manera, puedes ejecutar el juego en modo ventana sin bordes utilizando Borderless Gaming.
16. En algunos casos, se puede utilizar software de captura de pantalla como Fraps o Bandicam para capturar el juego en una ventana redimensionable

En algunos casos, puedes utilizar software de captura de pantalla como Fraps o Bandicam para capturar el juego en una ventana redimensionable. Estos programas te permiten grabar la pantalla de tu computadora y guardarla como un archivo de video. Sigue estos pasos:
- Descarga e instala el software de captura de pantalla en tu computadora.
- Abre el software y configura la fuente de captura de pantalla para capturar el juego.
- Ajusta el tamaño de la ventana de captura para obtener el tamaño deseado.
- Inicia la grabación y minimiza la ventana del juego.
De esta manera, puedes tener el juego en una ventana redimensionable utilizando software de captura de pantalla.
17. Si el juego se ejecuta en modo de pantalla completa y no se puede minimizar, se puede utilizar la función de escritorios virtuales de Windows 10 para crear un escritorio adicional donde realizar otras tareas mientras se juega
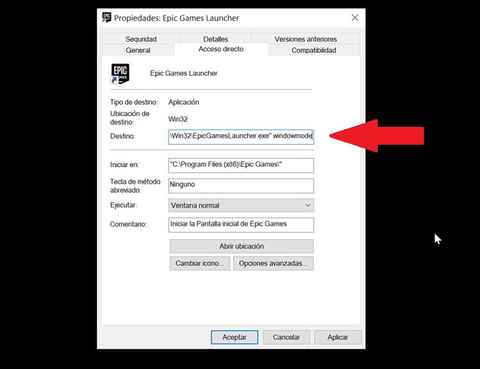
Si estás utilizando Windows 10, puedes utilizar la función de escritorios virtuales para crear un escritorio adicional donde realizar otras tareas mientras juegas. Sigue estos pasos:
Te puede interesar leer ¿Cómo saber si es de día o de noche en Minecraft? – Comandos de cambio de hora
¿Cómo saber si es de día o de noche en Minecraft? – Comandos de cambio de hora ¿Cómo sacar a los dos personajes en Marvel vs Capcom? Método de desbloqueo
¿Cómo sacar a los dos personajes en Marvel vs Capcom? Método de desbloqueo ¿Cómo quitar las estrellas en GTA San Andreas? Truco efectivo revelado
¿Cómo quitar las estrellas en GTA San Andreas? Truco efectivo revelado- Presiona la tecla de Windows + Tabulador en tu teclado para abrir la vista de tareas.
- En la parte inferior de la pantalla, haz clic en el botón “Nuevo escritorio” para crear un escritorio adicional.
- Una vez que hayas creado el escritorio adicional, puedes cambiar entre









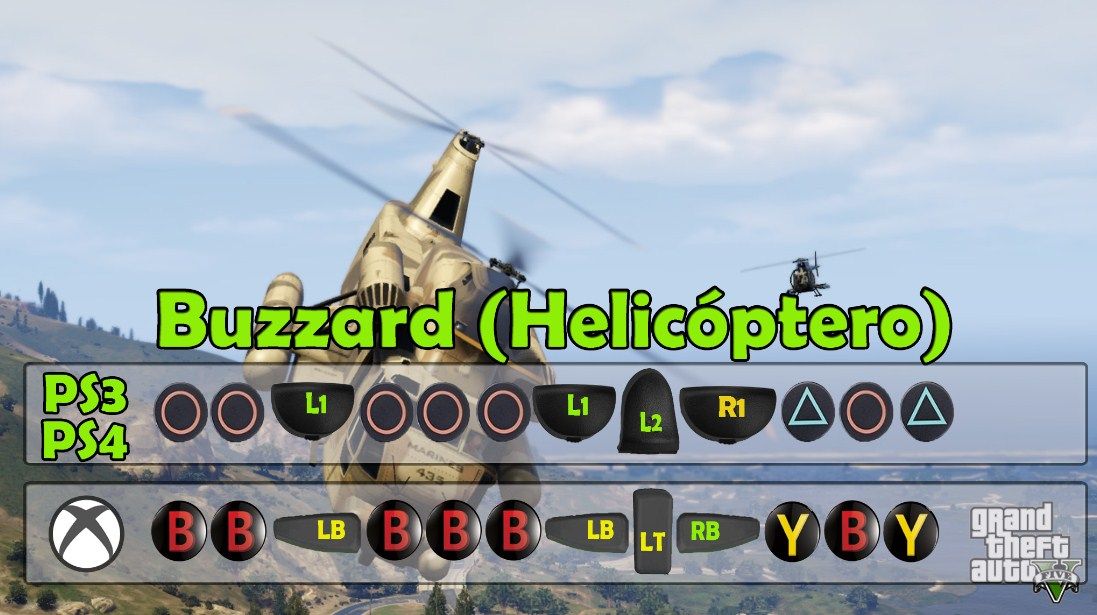
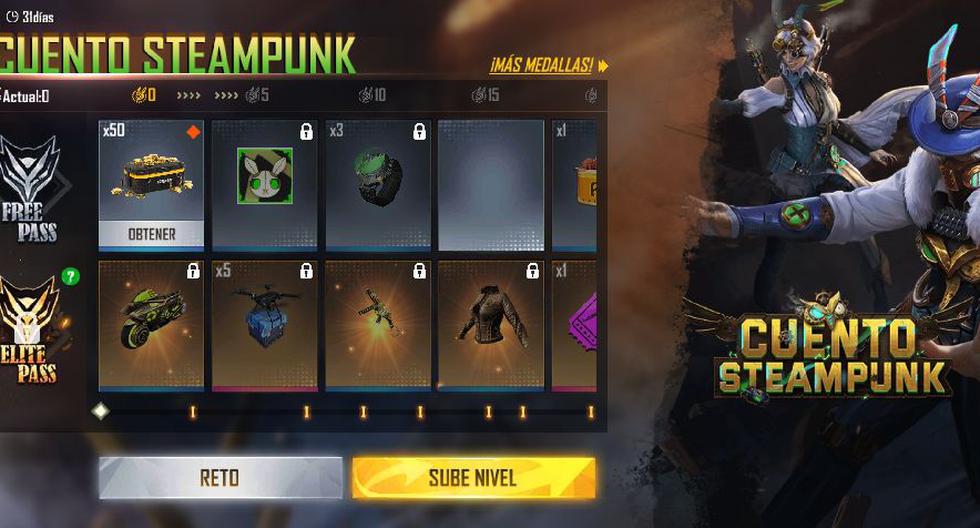
Añadir Comentario